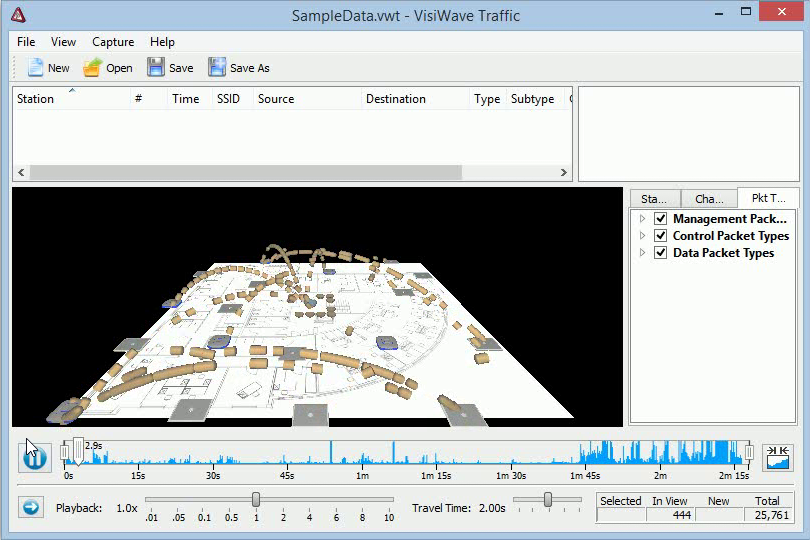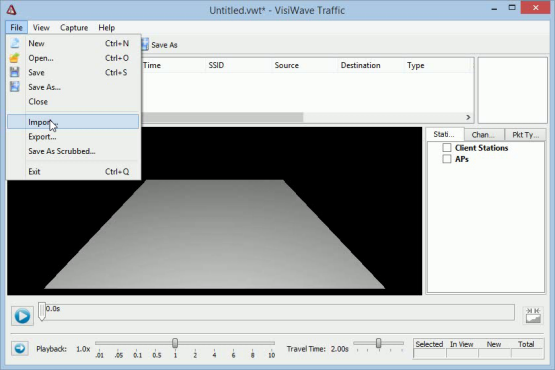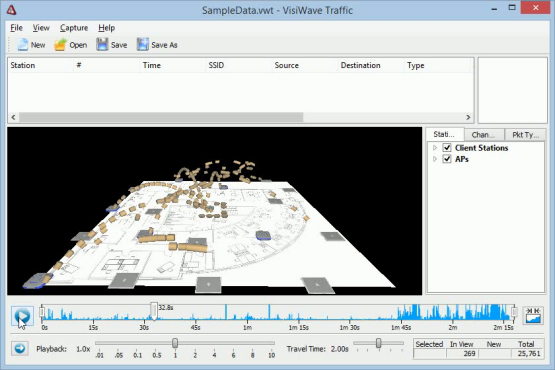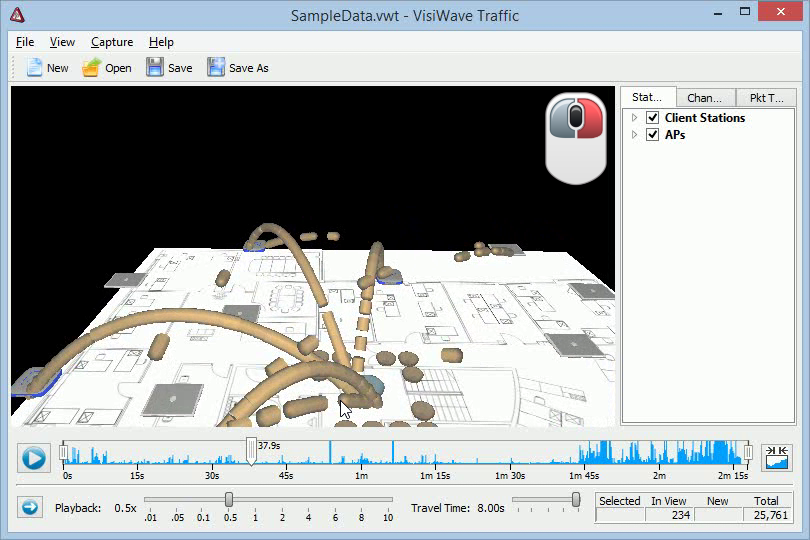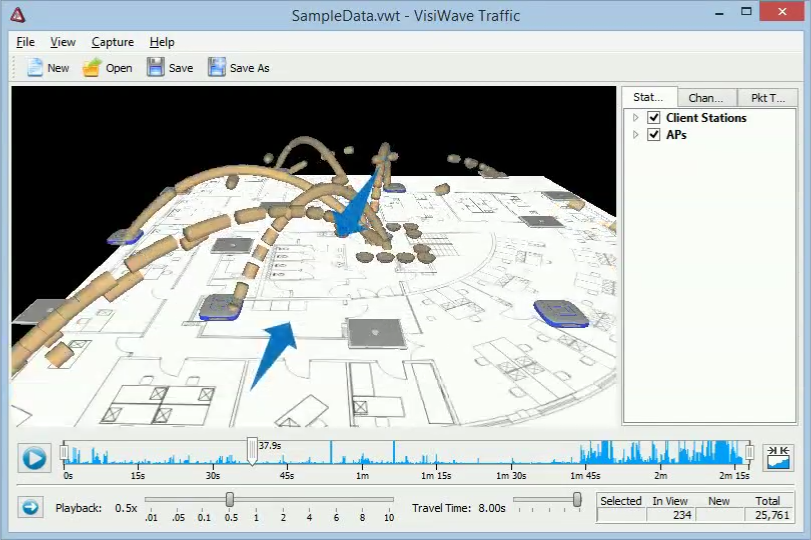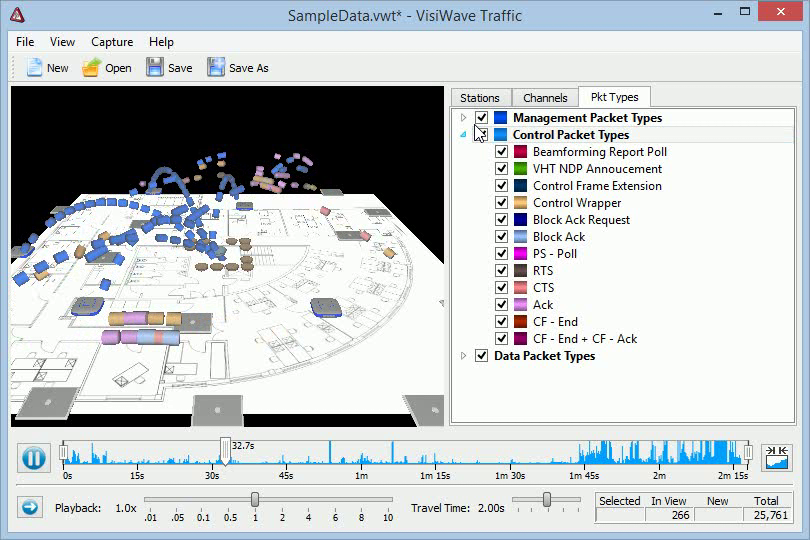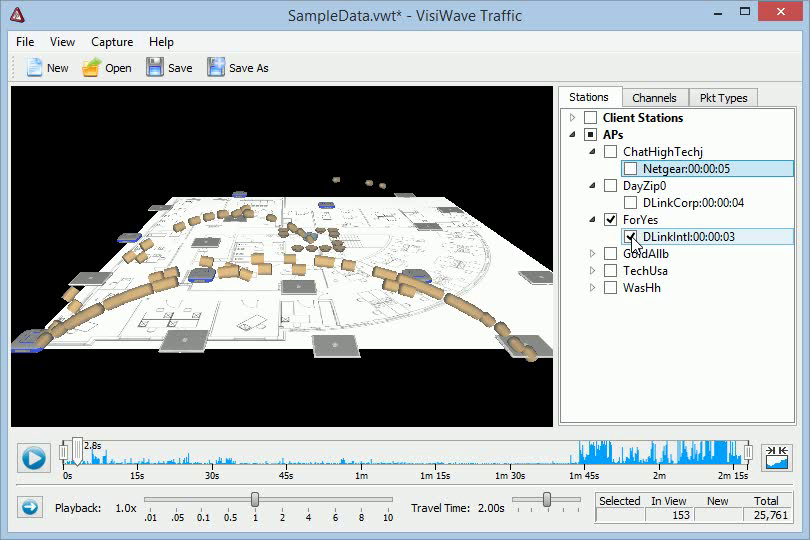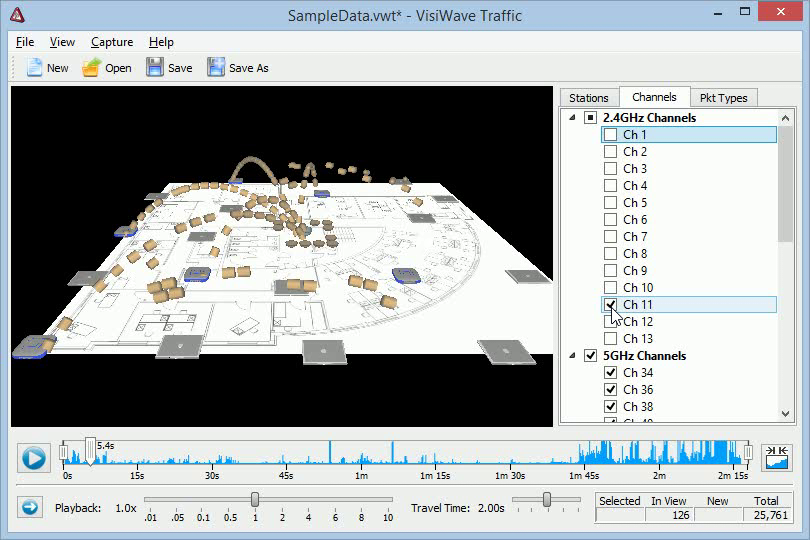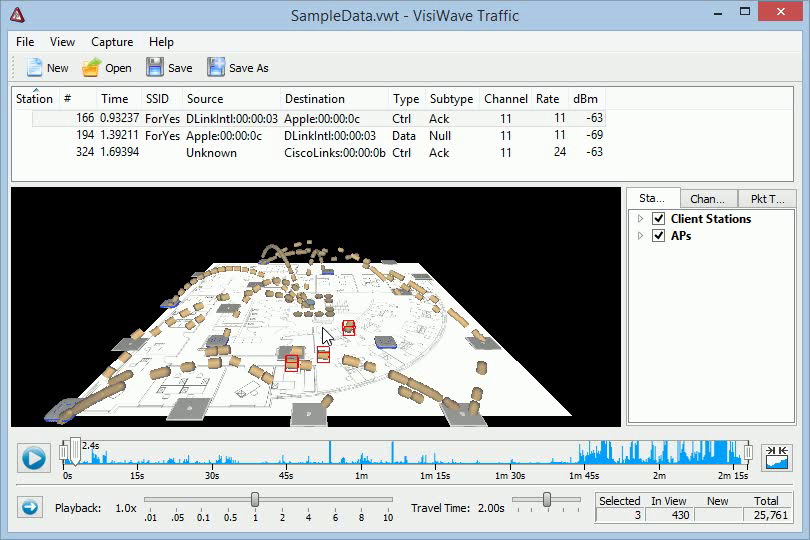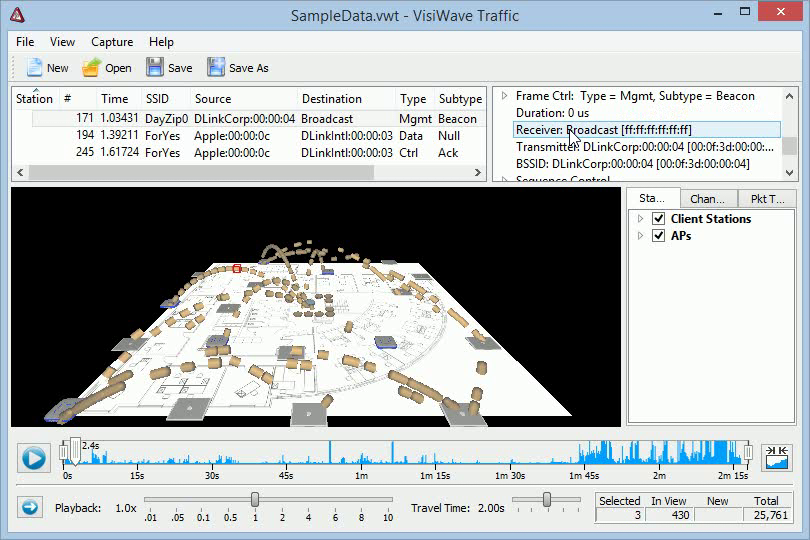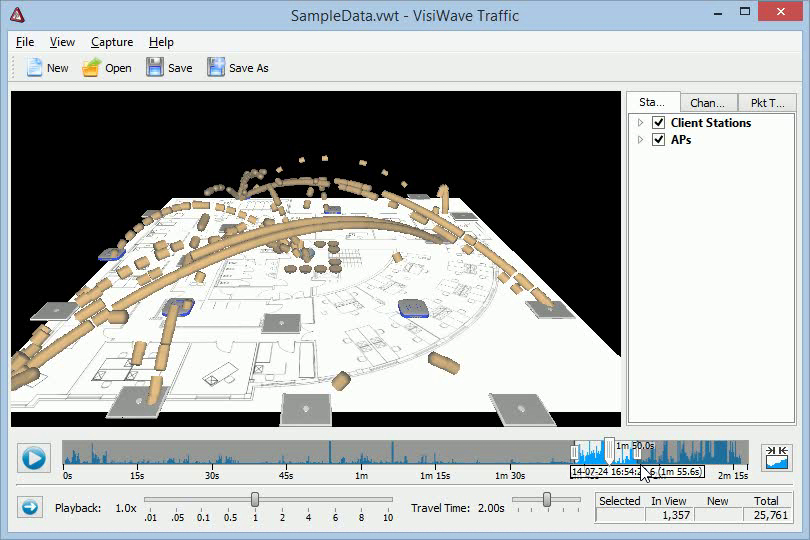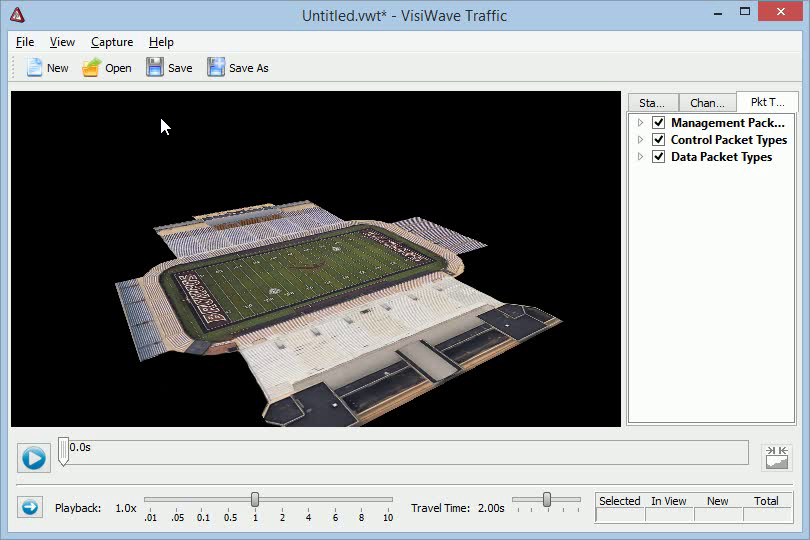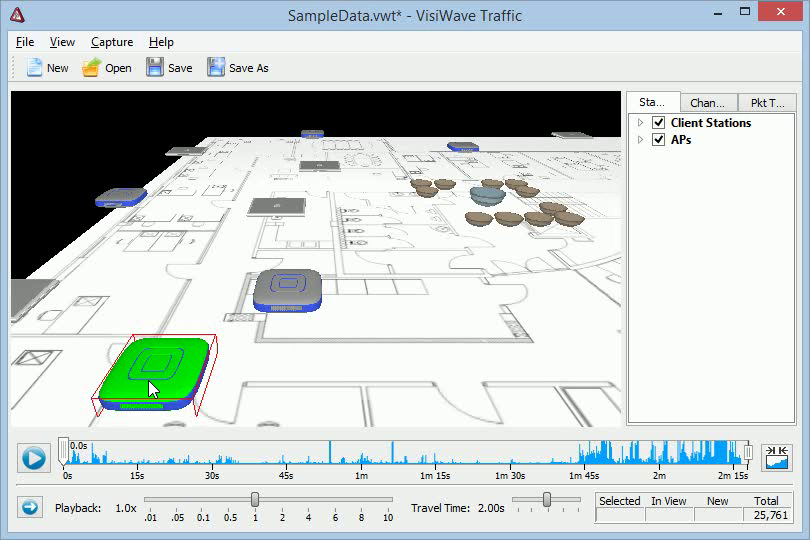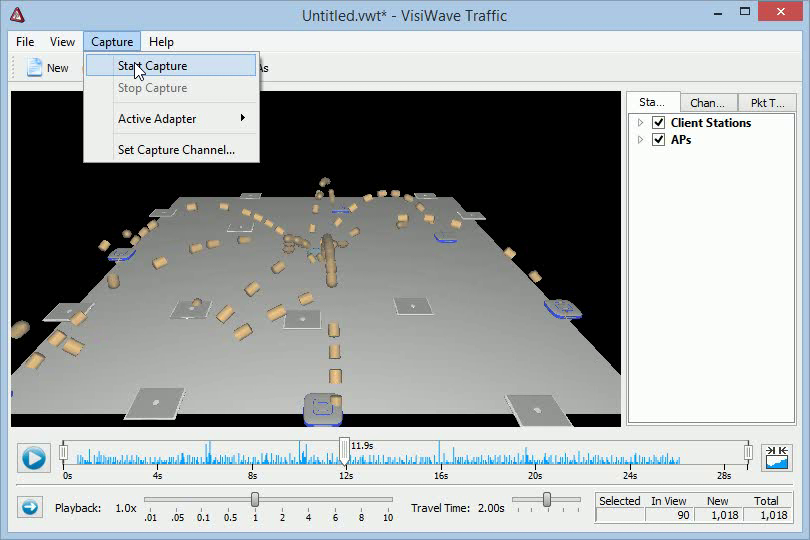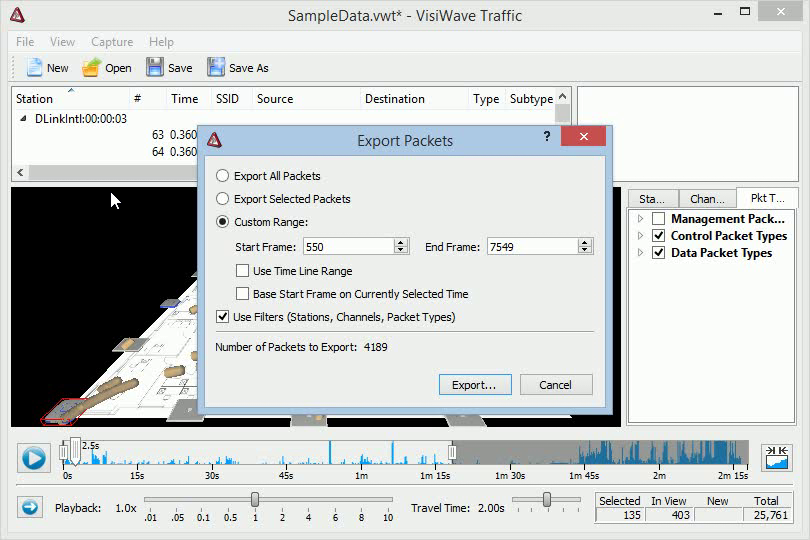Filter by Station
To filter packets by station, click on the tab on the right labeled "Stations". A station is any wireless client, access point, or any other wireless device. Therefore, the Station filter lists all the wireless devices and access points seen at any point during the capture. By default, they are divided up into two main groups: Client Devices and APs. Under Client Devices, every wireless device that was seen that didn't identify as an access point, is listed. Under APs, all the SSIDs discovered are listed. Under each SSIDs, every access point that is part of that SSID is listed.
By putting a checkmark next to a station, you include any packets that either come from that station or are heading to it. So, to remove packets from the view, you usually have to remove both the source and destination of the packets. So, unchecking all clients but leaving all APs checked usually doesn't remove any packets from the view (except maybe client-to-client connections). This is because packets generally travel between one client and one AP and filtering out just the clients doesn't remove the packets because they still have an AP as either their source or destination.
To actually filter traffic based on the station, you should select either a small number of APs or a small number of clients. Then you can focus your attention on just the traffic that you are interested in.
By right-clicking on any station, you bring up a pop-up menu that give you several convenience options and a few options on how to group or sort the stations. If you select "Select Only One", then every time you click on a new station, all the other stations are automatically unchecked. You have a few options on how to sort the stations. And you can have the stations grouped as one long list instead of split up by device type.